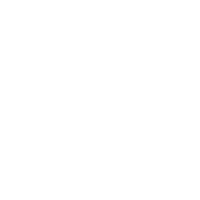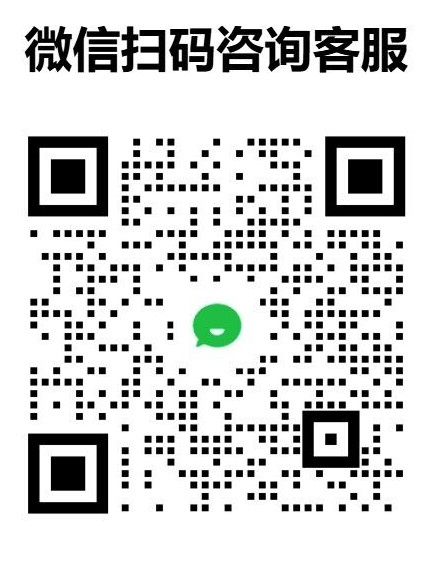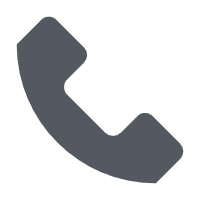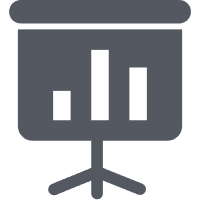视图,也就是数据分类。
这里讲一下视图的具体操作步骤;
1、登陆易客crm系统,点击客户 -> 客户,
2、创建视图
将鼠标放在视图操作上,点击创建视图,如图:
关键视图是可以定义的,只有管理员才有这个权限,在定义视图的时候,可以指定当前视图是否为关键视图,如果为关键视图,系统会自动根据关键视图设置的条件做汇总,当用户登录系统的时候,在工作台就可以看到这些重要数据分类的汇总信息。
选择列表中汇总字段,可以查询汇总结果,如图:
在视图中,视图的汇总数量是由视图的查询条件确定的,“4星客户”视图显示的内容是由高级条件中的条件确定的,客户级别等于4星的客户就是“4星客户”,当然还可以指定其他条件。一般查询条件是有关时间的过滤条件;
1)当时间段为自定义时,开始日期和结束日期将为指定的日期,例如2010-10-10。
2)当时间段为非自定义时,开始日期和结束日期将为动态的日期,例如选择本周时,开始日期和结束日期将分别为本周的周一和周末,而不是固定的日期。
这里举个例子说明一下有关时间的过滤条件:
这里是非自定义时间,开始日期和结束日期为动态的日期,现在是2013年3月,所以开始日期和结束日期分别为2013-03-01和2013-03-31,而不是固定的日期。
点击保存,如图:
3、编辑视图
点击编辑视图,就可以编辑该视图的信息
这里增加列表中的显示字段:客户来源;
点击保存,就可以看到“4星客户”列表中增加了客户来源字段:
4、复制视图
点击复制视图,可以看到:
复制视图,就是将视图中的“选择列表中显示字段”,“选择列表中汇总字段”,“设置过滤条件”复制过来。
5、删除视图
点击删除视图,可以看到:
点击确定按钮,可以看到“4星客户”已从视图中删除了。
6、调整视图顺序
点击调整视图顺序,如图:
将鼠标放在要调整的视图上,按住鼠标左键,移动视图
点击上图,可以看到“4星客户”,“热点客户”应经调换了顺序,如图: